We have already seen that how custom domain is important for our blog
and How we can add it to Blogger (Blogspot) blog?, not only that, a custom email
address such as name@domain.com can add four moons to the
professionalism that we got by using custom domain (for blogs). It doesn’t matter
whether you are individual blogger or the owner of group of websites or own a
company or enterprise, this tutorial shares a step by step guide on how we can
setup Email accounts with our domain using Google Apps. This Google Apps by
Google was earlier free with a limit of ten Email accounts but now Google gives
only one month free trial and after that charges for every single account. I am
not telling you to create one with them as you can create them with your domain
registrar also, but if want to give them a try then this tutorial is for you,
it offers simple user interface same as Gmail with some space limitations as
every other domain registrar offers. Many companies are using this service for
them as it costs equal to or slightly greater than others in the market. So,
let’s move on to our tutorial.
(1) Sign up for Google
Apps
(2) Verifying your Domain
(3) Set up Gmail
(4) Set up Billing
(5) Create custom URL’s
Sign up for Google Apps
(1) Go to Google Apps,
click on ‘Get Started’, fill out your details and click on next.
(2) Choose whether you
like to buy a domain or you own it and if you own it, type your domain name and
click next. Don’t prefix ‘www’ before your domain, in simple words just type
domain.com.
(3) Now you have to
create Google Apps account, just choose your username and password for your
customized Email such as Admin or some name whatever you want but I would
prefer admin if it’s your first custom Email account and then hit next.
(4) You will be taken to
Google Admin Console.
Verifying your domain
(1) Click on ‘Start
setup’ and then next ‘Verify Domain’.
(2) Choose your domain
registrar and if not listed there just choose ‘Other’ and hit ‘Begin
Verification’.
(3) You are provided with
two methods first one is ‘Recommended method’ and the second one is ‘Alternate
Methods’. If your domain registrar is listed just go to their DNS Management
and add TXT records and if your registrar is not listed just go for alternate
methods. Just follow one of them and hit verify. If you are using Blogger you
can add Meta tag just before </head> or you can use Google Analytics.
(4) You have successfully
verified your domain, now let’s move on to step no 3
Setup Gmail
(1) Now after successful
domain verification, again you will land on ‘Admin Console’. Just click on ‘Set
up Gmail’ and choose ‘Google servers’ and hit next.
(2) Now we have to add MX
records in our registrar’s DNS, if it is on Google’s list, just follow the
instructions and if it’s not listed just add the default MX records. I have
written a post on How to add records in your registrar's DNS?, just go
through it once.
(3) After adding MX
records in your domain’s DNS, click next. Now Google will check your MX
records. NOTE- it will take up to 48 hours in updating MX records. While we
move on to our next step.
Set up Billing
(1) Go to ‘Billing’ and
select ‘Set this up now’.
(2) Choose country of
your payment, choose your plan, whether ‘Annual’ or ‘Flexible’, number of
user’s needed, promotion code if you have and click continue.
(3) Fill out your payment
details and it’s done. You have successfully set up your billing.
Creating custom URL’s
(1) Creating custom URL’s
is an important part of setting custom Email. From custom URL’s I just mean to
say that you can always access your Email dashboard by going to http://mail.google.com/a/domain.com but if you want to
change it to something like mail.domain.com then move on to this step.
(2) First step in
creating custom URL’s is addition of CNAME records in your domain registrar
DNS. Just go to ‘Create custom web addresses’ and then click on ‘step by step
instruction for your domain host’ and move on to ‘CNAME record values’. Here is
the list of CNAME records with their purposes.
(3) You have to add
‘Custom web address for Google Apps service’ record in your DNS which are as
follows
Name/Host/Alias –
mail
Value/Answer/Destination
– ghs.googlehosted.com
TTL – 3600
(4) When you have
successfully added this CNAME record, wait for some hours as I told it will
take some hours to update, Go to ‘Company Profile’ from ‘Admin Console’ and
choose ‘Custom URL’s. For going to ‘Admin Console’ just log on to http://google.com/a/domain.com.
(5) Enter your Email URL
and other details and click on ‘Save changes’.



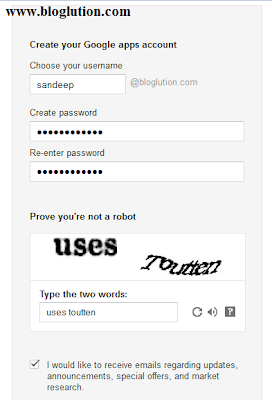
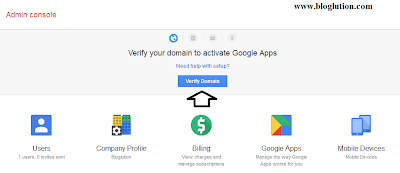



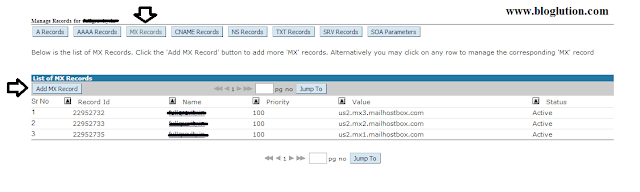


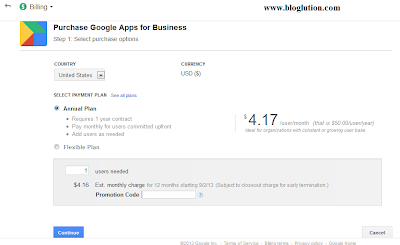


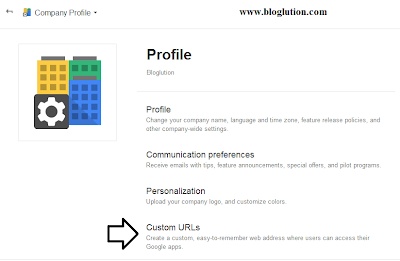


I believe this website gives quality based posts and the steps you provide are really easy understand. Keep up the fastidious job.
ReplyDeleteThanks
DeleteThanks for sharing this information. Although Google apps has become paid. Is there any other email service provider where i can make my email id at my own domain.
ReplyDeleteHi Rakesh, Hotmail is providing Custom domain email service like google apps, you can find the same at domains.live.com. Infact i have configured for my domain http://www.telugurhymes.in...and they are working fine...Telugu Rhymes
DeleteThank for having made such a clear turorial. For me it's work with my own domain !
ReplyDeleteI found that site very usefull and this survey is very cirious, I ' ve never seen a blog that demand a survey for this actions, very curious... Zendable
ReplyDelete